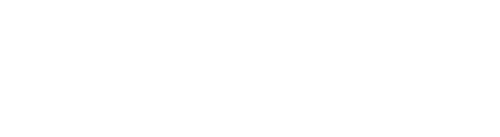Ledgers säkerhet kombinerat med MetaMasks användarvänlighet
I denna kryptoplånbok guide går vi igenom hur du sätter upp en MetaMask plånbok, sätter upp en Ledger hårdvaruplånbok och kopplar ihop Ledger med MetaMask. Detta upplägg ger dig via MetaMask tillgång till alla decentraliserade applikationer på Ethereum, såsom NFT marknadsplatser, samtidigt som sammankopplingen med Ledger skapar säkerhet för dina NFTs och kryptovalutor.
Vad är MetaMask?
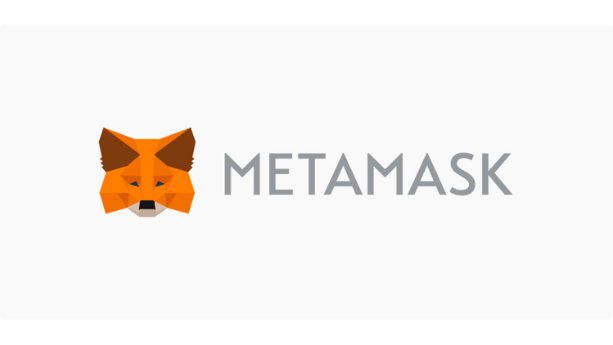
MetaMask är en den mest populära kryptoplånboken på blockkedjan Ethereum som gör att du kan hantera NFTs och kryptovalutor på blockkedjan. Till skillnad från en bank eller en centraliserad plånbok kontrollerar inte MetaMask dina tillgångar eller dina transaktioner. Så länge du säkert förvarar din plånbok och själv kontrollerar dina privata nycklar är det du som har full kontroll över dina tillgångar. MetaMask utgör även ett gränssnitt som är anslutet till internet för att möjliggöra funktioner på webbplatser. Att vara anslutet till internet gör att den är mer känslig för attacker från hackare jämfört med en hårdvaruplånbok som Ledger.
Vad är Ledger?

En Ledger hårdvaruplånbok, i kombination med Ledger Live appen, är ett av de bästa alternativen för att hålla dina NFTs och krypto säkert. Hårdvaruplånboken håller din privata nyckel skyddad hela tiden i ett certifierat chip. Ingen kan komma åt de privata nycklarna förutom du. Alla transaktioner måste verifieras på enhetens display och fysiskt bekräftas av dig som ägare. Även om du gör transaktioner med hårdvaruplånboken, bekräftar plånboken transaktionerna i en offlinemiljö. Denna process hjälper till att hela tiden hålla dina privata nycklar borta från riskerna med att vara ansluten till internet.
———————————————————————
———————————————————————
Guide till hur du kommer igång med din MetaMask plånbok
Steg 1: Ladda ned MetaMask
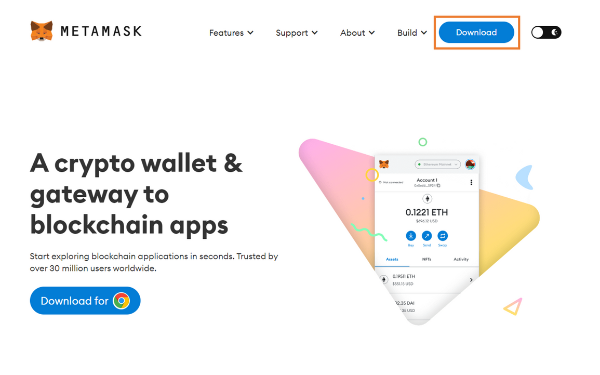
Börja med att gå in på MetaMask.io och klicka på ’Download’.
MetaMask är kompatibelt med webbläsarna Chrome, Firefox, Brave och Edge där Chrome eller Firefox rekommenderas. I denna guide använder vi oss av Chrome.
Steg 2: Installera MetaMask
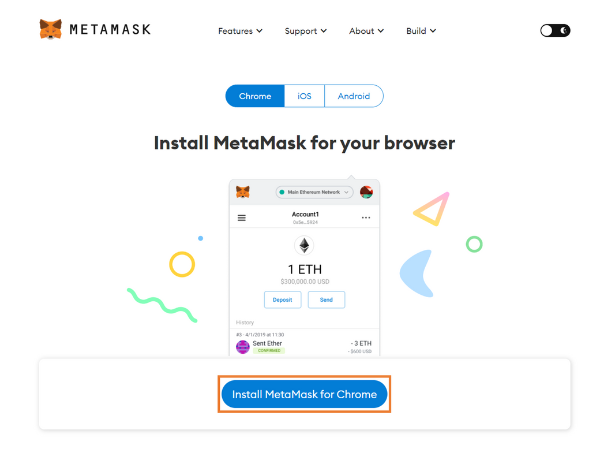
Klicka på ’Install MetaMask for Chrome’ vilket leder dig till MetaMasks Chrome applikationssida. Säkerställ att du är på den officiella webbsidan genom att kontrollera verifieringssymbolen av applikationen, antalet recensioner och antalet nedladdningar.
Steg 3: Lägg till MetaMask
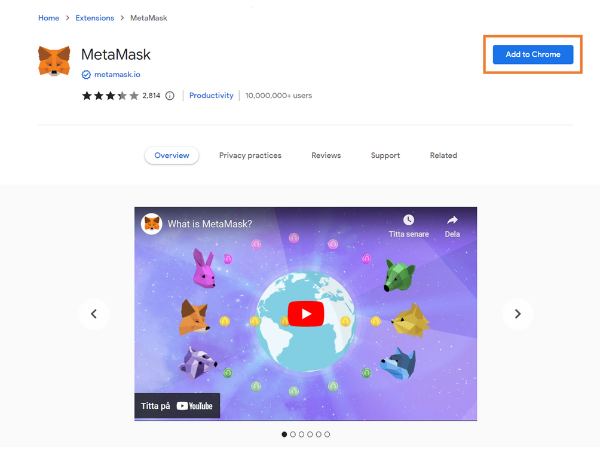
Klicka på ’Add to Chrome’ vilket resulterar i att ett pop-up fönster, ’Add MetaMask’, dyker upp. Klicka på ’Add extension’. Fäst MetaMask tillägget i din webbläsare.
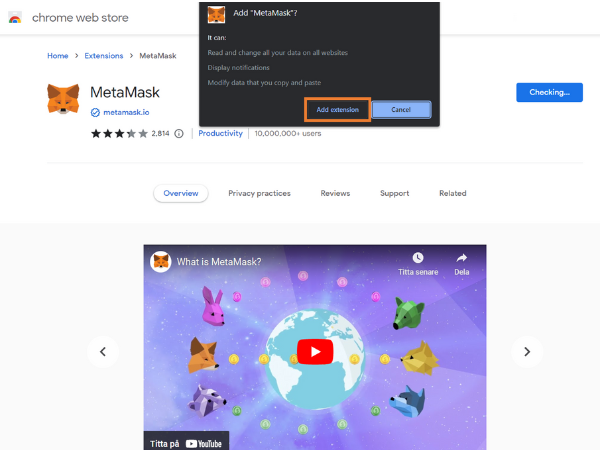
Steg 4: Kör igång
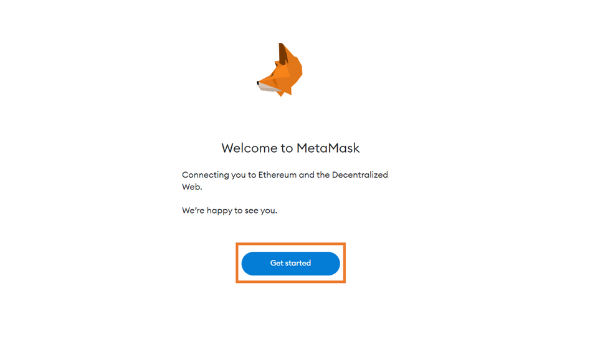
Ett nytt fönster öppnas där du klickar på ’Get started’.
Steg 5: Skapa en ny kryptoplånbok
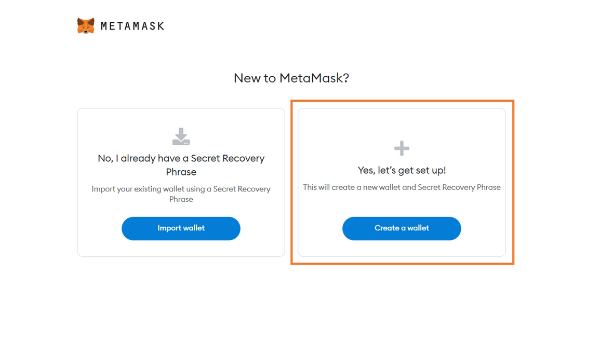
För att skapa en ny kryptoplånbok klickar du ’Yes, let’s get set up!’ och sen ’Create new wallet’.
Steg 6: Godkänn insamling av användardata eller inte
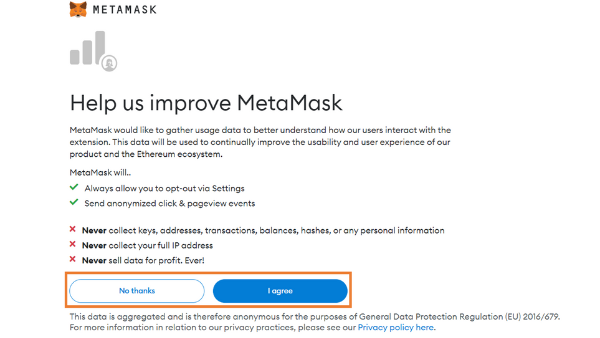
MetaMask frågar om de kan samla in din användardata. Om du accepterar, klicka på ’I agree’. Om inte, klicka på ’No thanks’. Att inte acceptera påverkar inte din möjlighet att gå vidare i installationsprocessen.
Steg 7: Skapa ett säkert lösenord
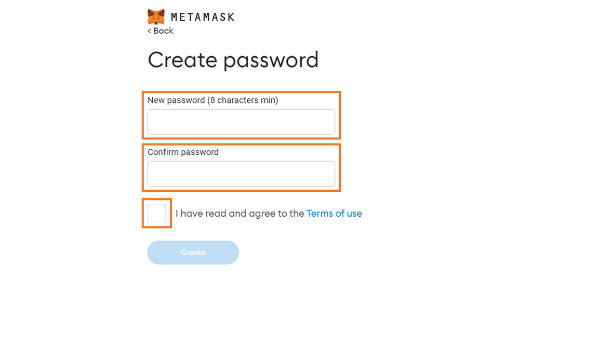
Skapa ett långt, säkert lösenord som du inte använder för andra konton. Bekräfta sedan ditt lösenord och godkänn villkoren. Du kommer använda lösenordet för att logga in på din MetaMask plånbok.
Steg 8: Informationsvideo
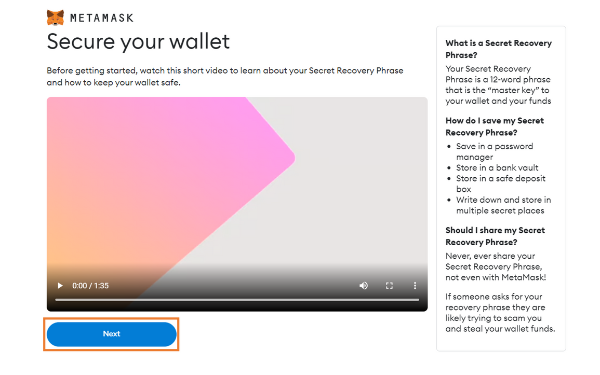
Nu är det dags att se en kort video som förklarar vad en ’Secret Recovery Phrase’ är, även kallad ’seed phrase’. Du får även information om hur du håller din kryptoplånbok säker. Klicka sedan ’Next’.
Steg 9: Avslöja din seed phrase
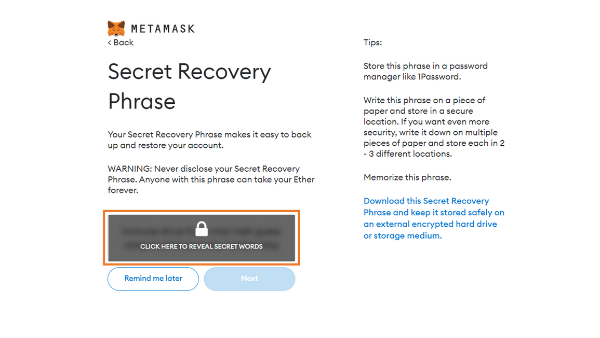
I samband med att du skapar din kryptoplånbok tilldelar MetaMask dig en seed phrase, en återställningsfras för plånboken. En seed phrase är en serie ord som sällan kommer att behöva användas men som kan liknas vid nycklarna till din kryptoplånbok.
Dela aldrig din seed phrase med någon, någonsin! Om någon kommer åt din seed phrase kan de komma åt alla tillgångar din plånbok ger dig tillgång till. Förvara heller aldrig din seed phrase digitalt! Skriv ned din seed phrase fysiskt, i rätt kronologisk ordning innan du klickar ’Next’.
Steg 10: Bekräfta din seed phrase
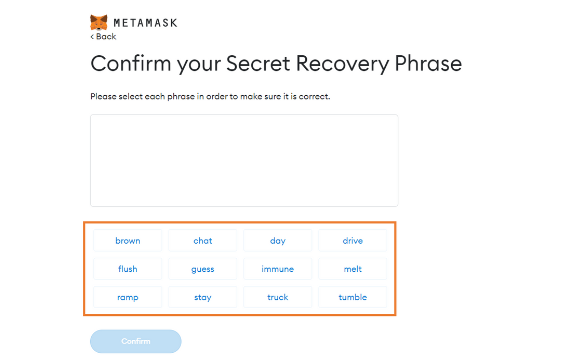
Bekräfta din seed phrase genom att klicka på orden i rätt kronologisk ordning innan du klickar ’Confirm’.
Steg 11: Grattis – du har nu skapat en MetaMask plånbok
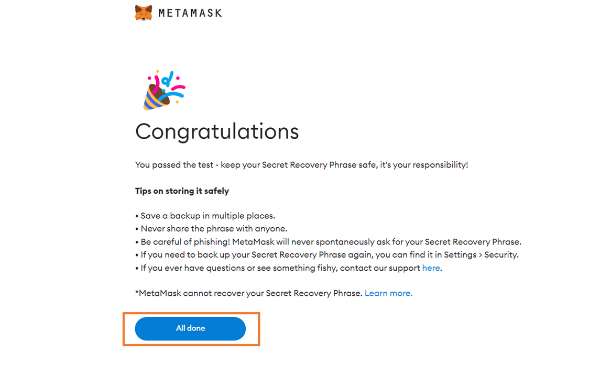
Klicka på ’All done’. Nu när din MetaMask kryptoplånbok är skapad kan du interagera med decentraliserade applikationer (dApps) såsom NFT marknadsplatser. För att köpa en NFT behöver du dock först köpa kryptovaluta. Kolla in vår övergripande guide för att köpa din första NFT här för närmre guidning.
———————————————————————
———————————————————————
Guide till hur du kommer igång med din Ledger plånbok
Inför nedanstående steg behöver du ha köpt en hårdvaruplånbok från ledger.com/start och ha laddat ned och installerat Ledger Live applikationen på din dator. Instruktioner för detta kommer med paketet din hårdvaruplånbok levereras i. I denna guide använder vi oss av Ledger Nano X.
Steg 1: Kom igång med din Ledger plånbok
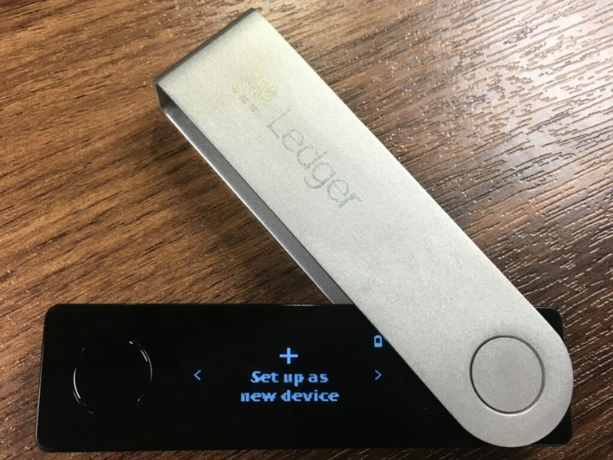
- Anslut din Ledger till din dator med USB-kabeln. Kontakta Ledger om enheten omedelbart efterfrågar en pinkod, då det kan innebära att den inte är säker att använda.
- Tryck på båda knapparna samtidigt för att sätta på enheten. Tryck vänster eller höger för att navigera genom instruktionerna på enheten.
- Tryck på båda knapparna samtidigt för att välja alternativet ’Set up as new device’ som dyker upp på din Ledgers skärm.
Steg 2: Välj pinkod
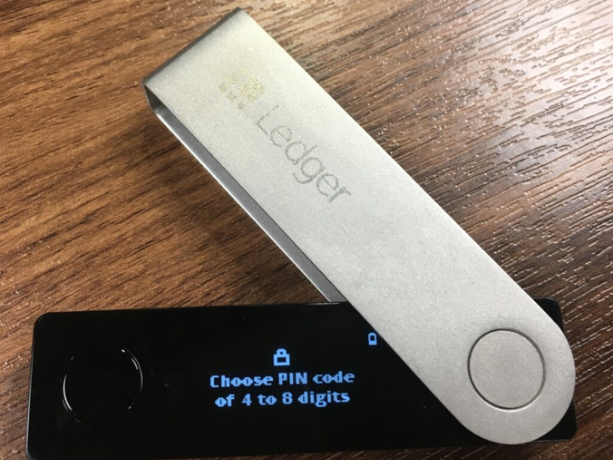
- Tryck på båda knapparna samtidigt när du ser ’Choose PIN code’ på enhetens skärm.
- Navigera vänster och höger till en siffra och tryck på båda knapparna samtidigt för att välja den första siffran i pinkoden.
- Återupprepa processen fram tills att du valt 4 – 8 siffror som pinkod. 8 siffror bidrar till högre säkerhet.
- Välj ✓ och bekräfta pinkoden genom att trycka på båda knapparna samtidigt.
- Verifiera din pinkod genom att skriva in pinkoden igen.
Steg 3: Skriv ner din seed phrase
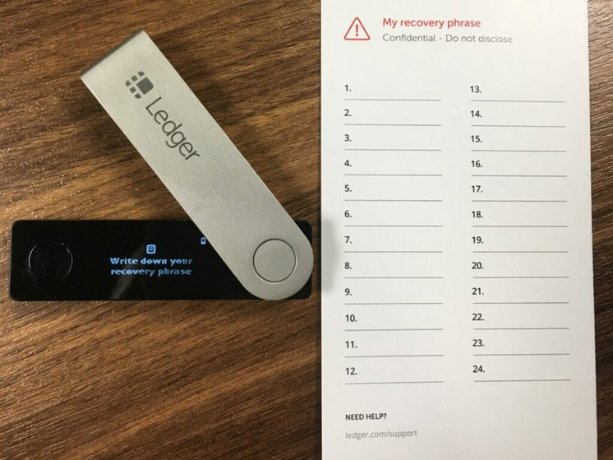
- Din 24-ords återställningsfras (’seed phrase’) kommer nu att visas ord för ord på din Ledgers skärm. Återställningsfrasen är den enda säkerhetskopian av dina privata nycklar och visas bara en gång.
- Skriv ner det första ordet (ord #1) på återställningsbladet.
- Tryck på högerknappen för att gå till det andra ordet (ord #2). Skriv det i position 2 på återställningsbladet. Kontrollera att du har skrivit in rätt ord på rätt plats i återställningsbladet. Upprepa processen med övriga ord till och med det tjugofjärde ordet (ord #24).
- Tryck på båda knapparna samtidigt för att bekräfta din ’seed phrase’.
Steg 4: Verifiera din seed phrase och slutför installationen
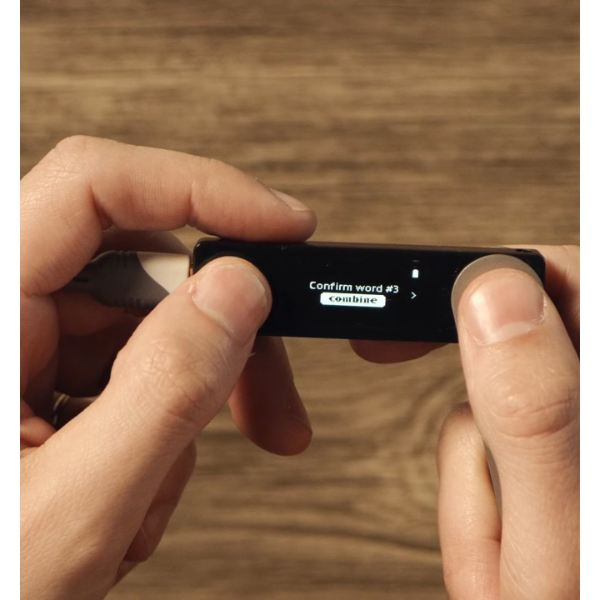
- Välj det efterfrågade ordet som dyker upp på Ledgerns skärm genom att navigera med vänster eller höger knapp. Ange exempelvis ord #3 om det efterfrågas på skärmen. Bekräfta ordet genom att trycka på båda knapparna samtidigt. Upprepa processen för varje ord som dyker upp på enhetens skärm.
- Din Ledger kommer nu visa ’Processing’ och sedan är enheten redo och du har slutfört installationsprocessen.
- Tryck på båda knapparna samtidigt för att komma åt instrumentpanelen på din Ledger. ’Dashboard’ på enheten är där du kan komma åt dina appar och inställningar.
Steg 5: Installera appar i Ledger Live
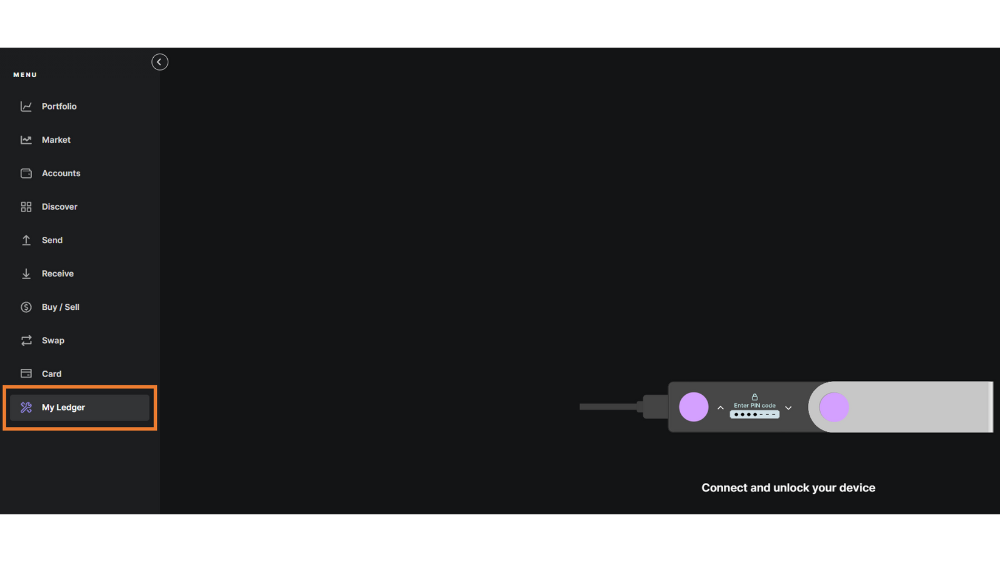
- Öppna Ledger Live applikationen och klicka på ’My Ledger’.
- Anslut och lås upp din Ledger genom att skriva in din pinkod.
- Tryck på båda knapparna samtidigt för att välja ’Allow Ledger Live’ på din Ledgers skärm.
- Gå tillbaks till Ledger Live applikationen och klicka på ’My Ledger’.
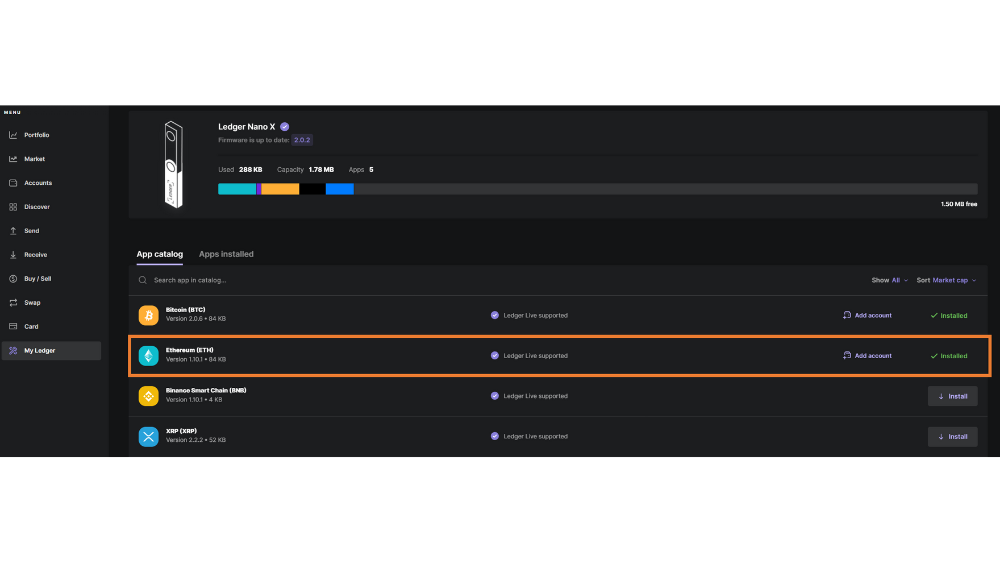
Välj nu de appar du vill installera ur ’App catalog’. Installera åtminstone Ethereum.
Steg 6: Skapa Ethereum konto

Klicka på ’Add account’ i ’App catalog’ för att skapa ett Ethereum konto. Snyggt! Du har nu ett Ethereum konto via Ledger.
———————————————————————
———————————————————————
Guide till att sammankoppla Ledger och MetaMask
Nu när du kommit igång med din mjukvaruplånbok MetaMask och din hårdvaruplånbok Ledger förklarar vi hur du kopplar ihop dessa vilket adderar ett starkt lager av säkerhet (Ledger) kombinerat med användarvänlighet (MetaMask).
Steg 1: Logga in på MetaMask
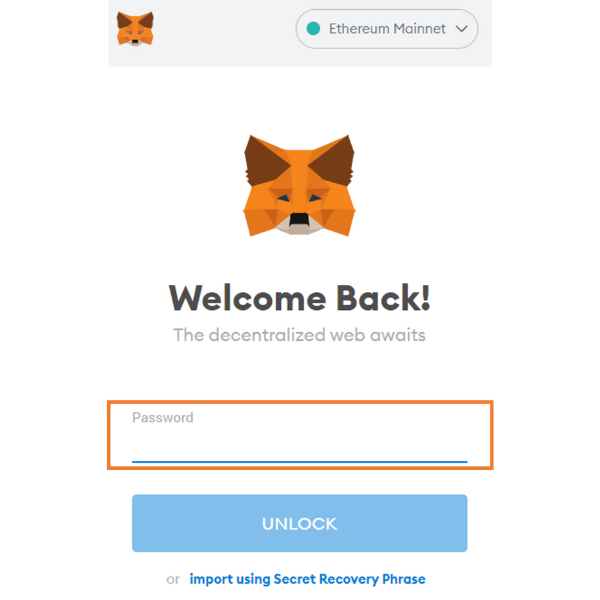
Öppna MetaMask och logga in med ditt lösenord.
Steg 2: Anslut hårdvaruplånbok
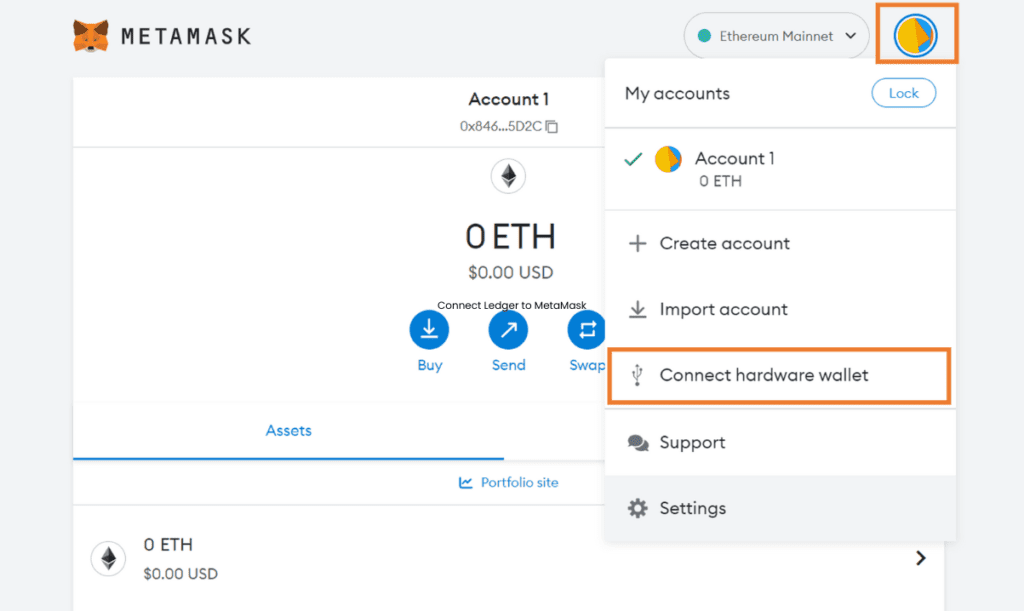
Klicka på den övre högra menyn (cirkelformad färgglad ikon) i MetaMask och klicka sen ’Connect hardware wallet’ i rullgardinsmenyn.
Steg 3: Kör igång din Ledger
- Anslut din Ledger till din dator.
- Skriv in din pinkod på 4-8 siffror.
- Navigera till Ethereum applikationen och tryck på båda knapparna.
Steg 4: Anslut Ledger till MetaMask
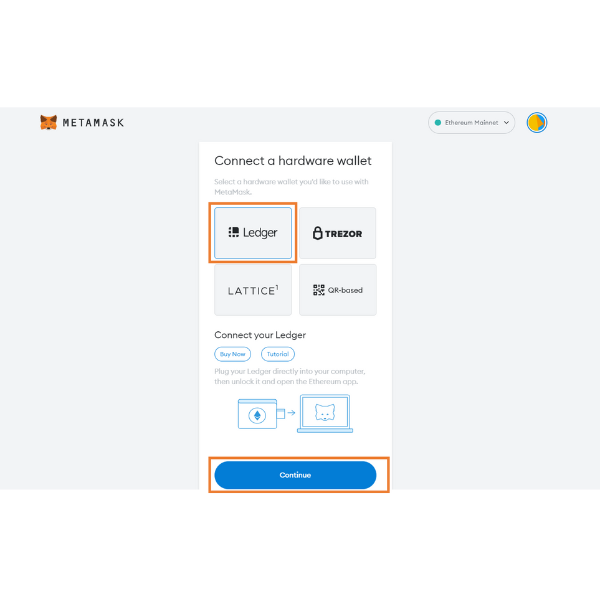
På skärmen ser du nu flera plånboksalternativ, välj Ledger och klicka på ’Continue’.
Steg 5: Välj ditt Ledger konto

När din anslutna Ledger upptäckts kommer du uppmanas att välja det Ledger konto du vill koppla till MetaMask. Välj det konto du tidigare skapade via Ledger Live och klicka på ’Unlock’.
Steg 6: Säkerställ funktionalitet
- Navigera och klicka på båda knapparna för att välja Ethereum applikationen på din Ledger (om det behövs igen).
- Navigera till ’Settings’ och trycka på båda knapparna.
- Navigera till ’Blind signing’. Tryck på båda knapparna och säkerställ att enheten går från att visa ’Blind signing NOT Enabled till ’Blind signing Enabled’. Detta säkerställer att enheten fungerar för att signera transaktioner.
Steg 7: Uppdatera MetaMask inställningar

- Du kan nu se ditt Ledger konto via MetaMask.
- Öppna MetaMask, klicka på den övre högra menyn (cirkelformad färgglad ikon), välj ditt Ledger konto och klicka på ’Settings’.
Steg 8: Ställ in Ledgers anslutning till MetaMask
Klicka på ’Advanced settings’, scrolla ned och välj ’WebHID’. Detta gör att du kan använda Ledger tillsammans med MetaMask utan att gå via Ledger Live.
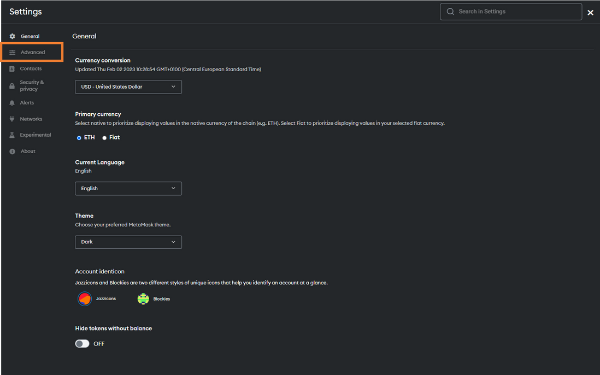
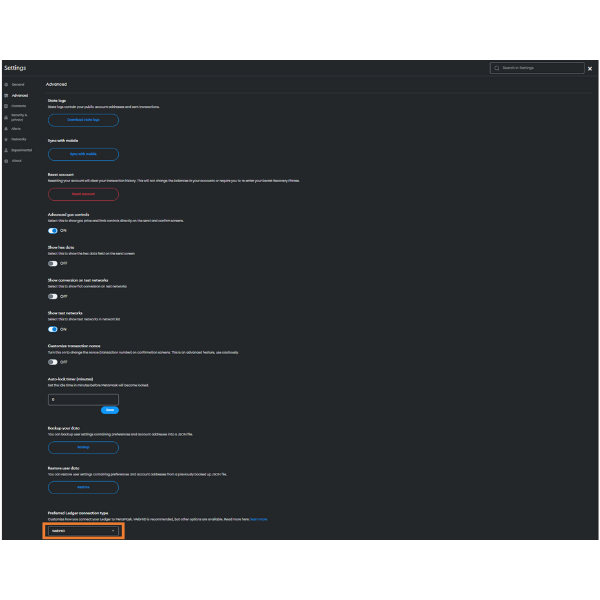
———————————————————————
———————————————————————
Voilá! Du kan nu kan du interagera med alla Ethereums applikationer såsom NFT marknadsplatser med säkerheten av Ledgers hårdvaruplånbok och MetaMasks gränssnitt och användarvänlighet.